Windows 7
براي اين کار به يک System Repair Disc اختصاصي Windows 7 نياز داريد. براي اين کار ميتوانيد از کامپيوتري ديگر که Windows 7 روي آن نصب است، استفاده کنيد. فقط دقت داشته باشيد که اگر سيستم شما 32-bit است، بايد از يک ويندوز 32-bit ديگر کمک بگيريد و همين موضوع دربارهي ويندوزهاي 64-bit هم صادق است. اگر نميدانيد چطورSystem Repair Disc درست کنيد، پيشنهاد ميکنيم از مقالههاي آموزشي مربوط به آن استفاده کنيد،؛ براي پيچيده نشدن آموزش اين مقاله، از آموزش ساخت System Repair Disc خودداري ميکنيم.
وقتي System Repair Disc آماده شد، آن را اجرا کنيد و هر کليدي که روي کيبرد در نظر داريد را فشار دهيد. بعد از مدتي صفحهاي با اسم System Recovery Options ظاهر ميشود که آدرس درايوي که ويندوز روي آن نصب شده است را بايد انتخاب کنيد.
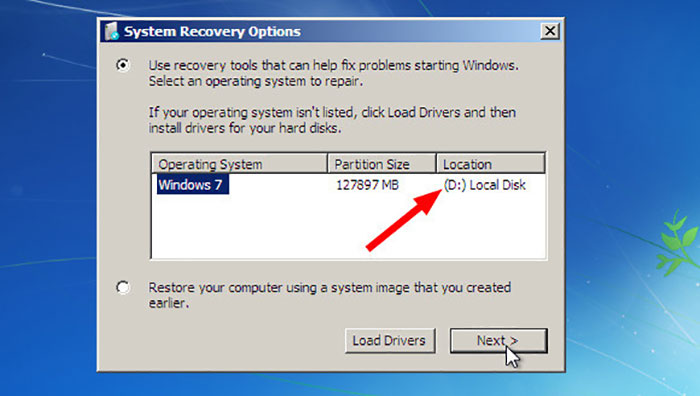
در صفحهي بعدي گزينه Command Prompt را انتخاب کنيد.

وقتي صفحه Command Prompt باز شد، دستورهاي زير را عينا تايپ کنيد و بعد از هر دستور حتما دکمه Enter را بزنيد. در دستور زير بهجاي حرف «x:» نام درايوي که ويندوز را روي آن نصب کردهايد وارد کنيد، بهطور مثال «c:» يا «d:»:
:x
cd windows\system32
ren utilman.exe utilhold.exe
copy cmd.exe utilman.exe
exit
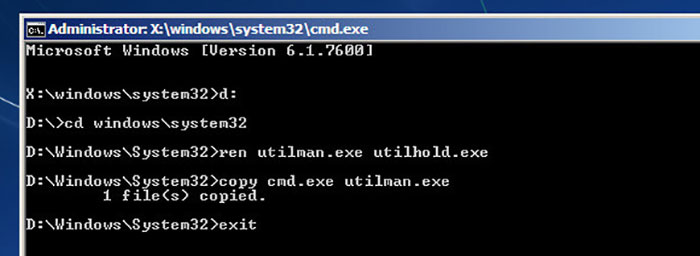
سيدي يا فلشي که System Repair Disc را روي آن نصب کردهايد، از کامپيوتر خارج و سيستم را رياستارت کنيد.
بعد از راهاندازي دوباره کامپيوتر، صفحه log-on ظاهر ميشود که در قسمت پايين و سمت چپ تصوير، آي دسترسي به Command Prompt قرار دارد،؛ روي آن کليک کنيد. با اين کار مجددا وارد صفحه Command Prompt ميشويد.
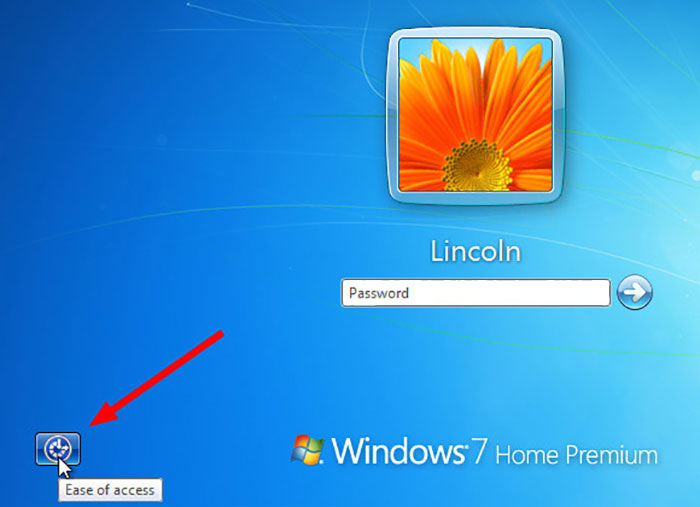
اين بار دستور زير را تايپ کنيد:
net user username newpassword
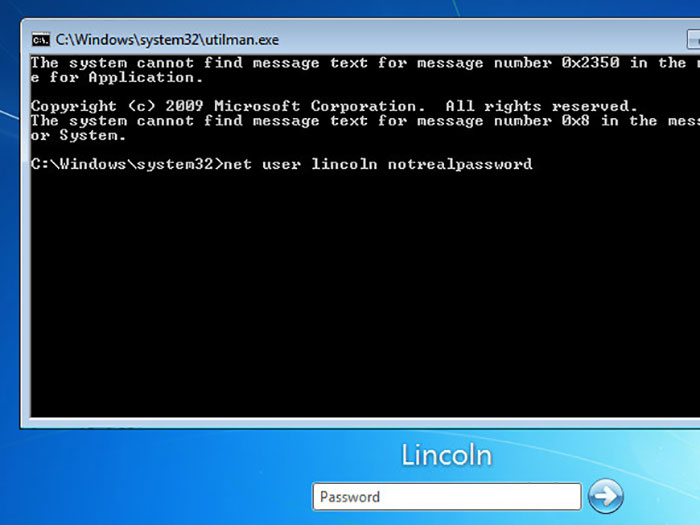
بهجاي کلمهي «username»، نام کاربري مدنظرتان را وارد کنيد. اين نام در صفحهي log-on و در زير عکس آواتار بهراحتي قابل خواندن است. سپس بهجاي کلمهي «newpassword»، رمز عبور جديد را وارد کنيد. بعد از فشردن دکمه Enter، صفحه Command Prompt را ببنديد و با رمز عبور جديد وارد ويندوز شويد.
Windows 10
شرايط در سيستمعامل Windows 10 کمي فرق دارد؛ چون در بيشتر مواقع حساب کاربري ويندوز بهطور مستقيم به سرورهاي وبسايت مايکروسافت (Microsoft.com) متصل است. در اين شرايط، جايگزيني رمز عبور فراموششده به مراتب آسانتر و البته امنتر خواهد بود.
از طريق يک کامپيوتر ديگر به صفحهعبور وبسايت مايکروسافت برويد. سپس ايميل خود را وارد و بعد گزينهي «نميتوانم به حساب خود دسترسي داشته باشم» (Can’t access your account) را انتخاب کنيد.
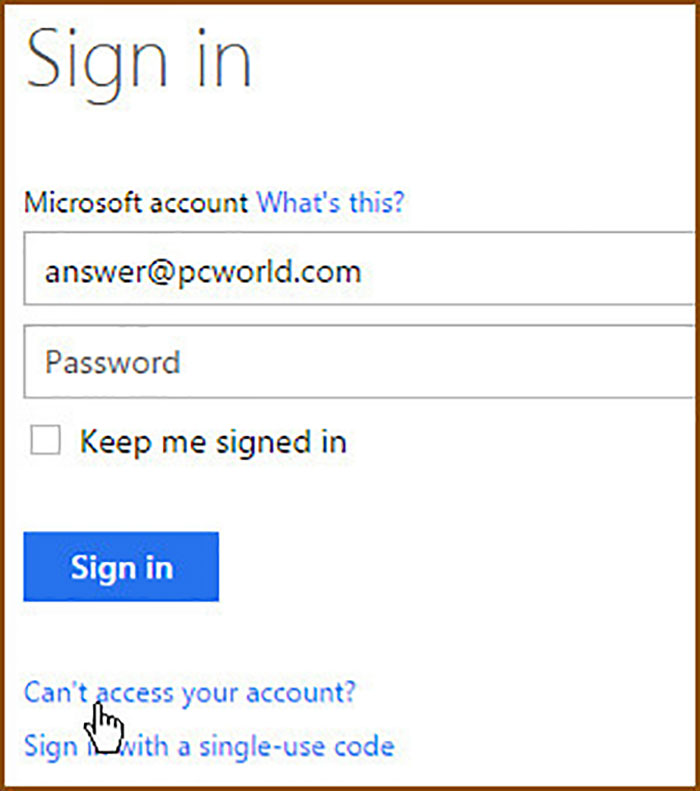
طبق دستورالعمل راهنما جلو برويد. در اين مرحله بايد ثابت کنيد که واقعا خودتان هستيد. اين کار را از طريق پاسخ به سوالهاي امنيتي و وارد کردن شماره تلفن انجام دهيد. اين اطلاعات را بايد قبلا و در حين استفاده از ويندوز وارد کرده باشيد. بعد از اثبات هويت خود، در نهايت مايکروسافت به شما اجازه ميدهد که رمز عبور جديدي انتخاب کنيد.
البته اين کار وقتي جواب ميدهد که حساب کاربري Windows 10 خود را به سايت مايکروسافت متصل کرده باشيد، ولي اگر کامپيوتر شما به هر دليلي به اينترنت دسترسي نداشته يا جلوي اين اتصال را قبلا گرفته بوديد، اين راهحل براي شما کارايي ندارد و ميتوانيد از راهحلي که براي Windows 7 توضيح داديم، استفاده کنيد. البته چند تفاوت کوچک در حين استفاده از آن راهحل براي ويندوز Windows 10 وجود دارد که در ادامه توضيح ميدهيم:
- بهجاي System Repair Disc از Windows 10 Recovery Drive استفاده کنيد تا به صفحه Command Prompt دسترسي پيدا کنيد. اگر با ساخت آن آشنايي نداريد از مقالات آموزشي با عنوان Windows 10 Safe Mode article استفاده کنيد.
- در صفحه log-on سيستمعامل Windows 10، آي مربوط به Command Prompt در قسمت پايين و سمت راست تصوير و دقيقا بين آيهاي Power و Connect to Internet قرار دارد
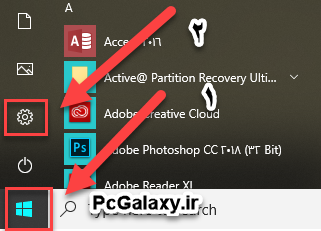
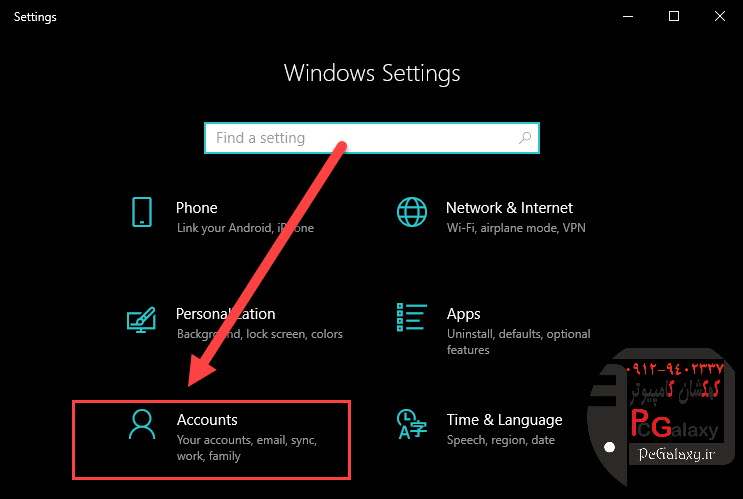
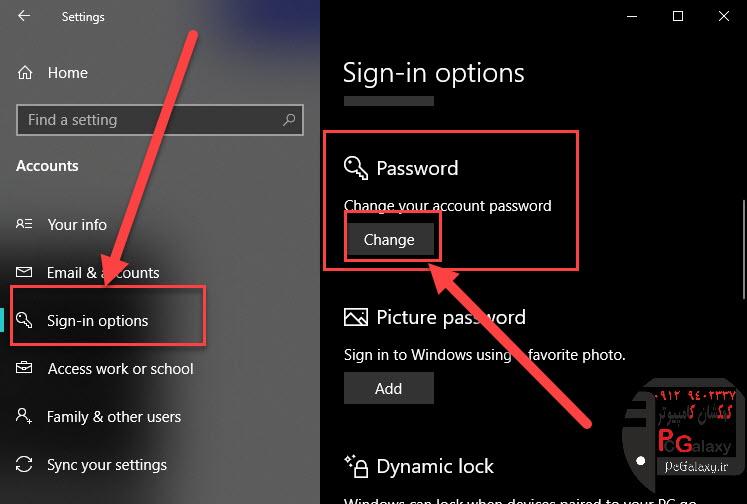
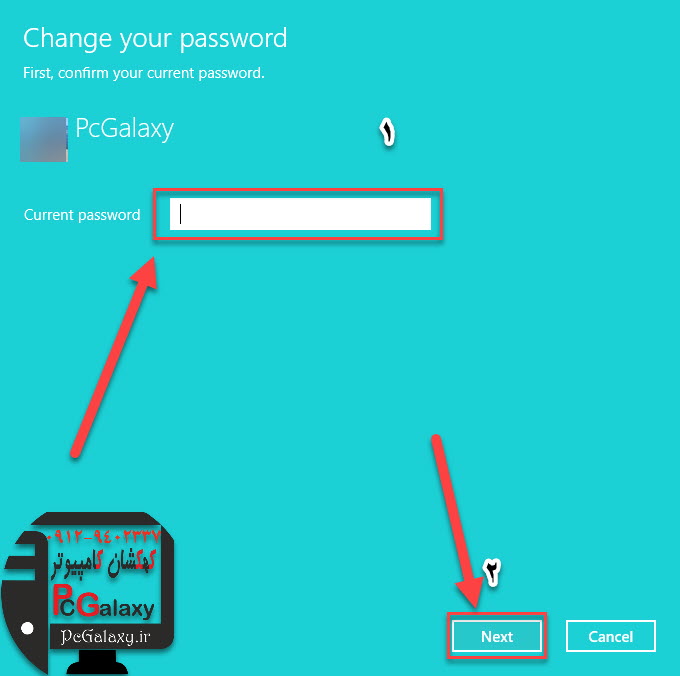
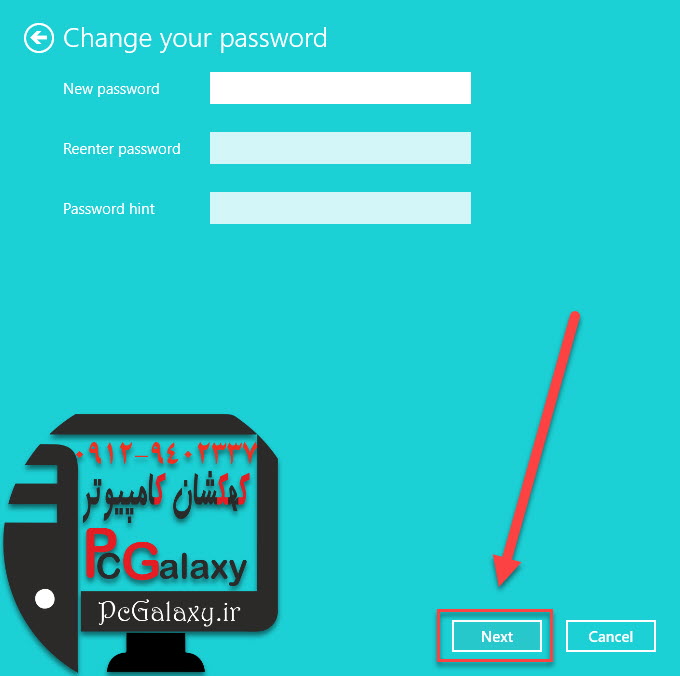
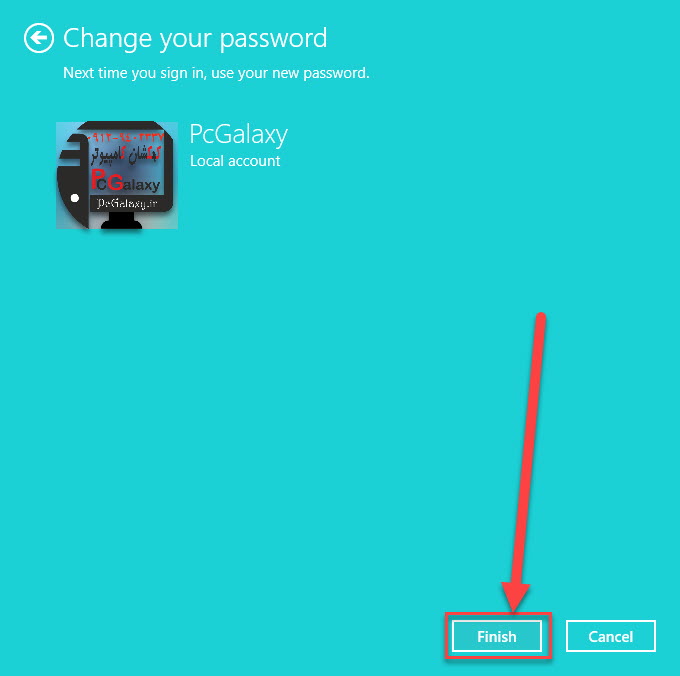
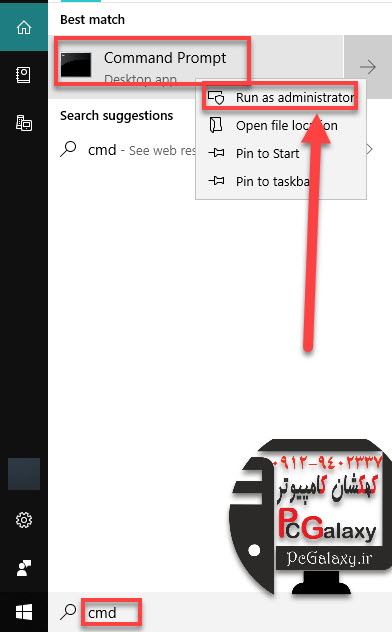
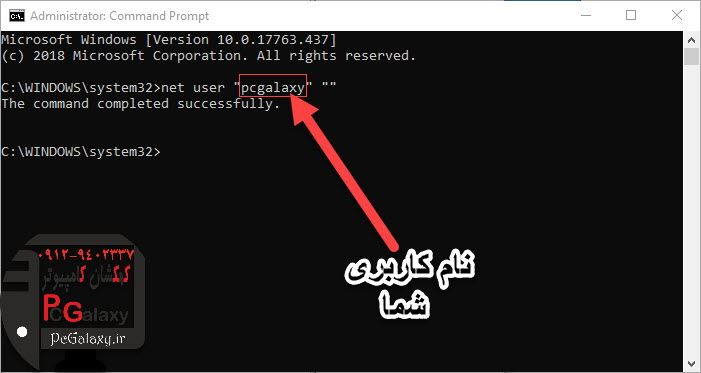
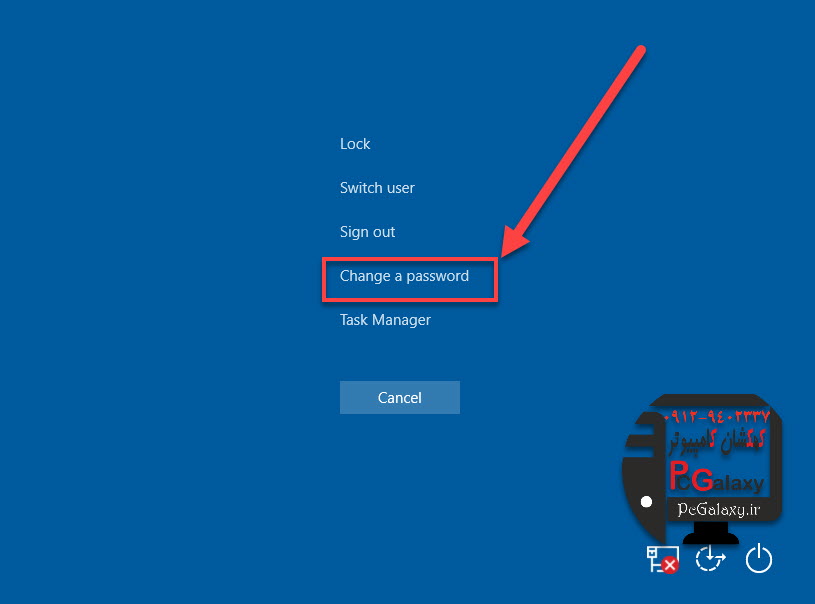
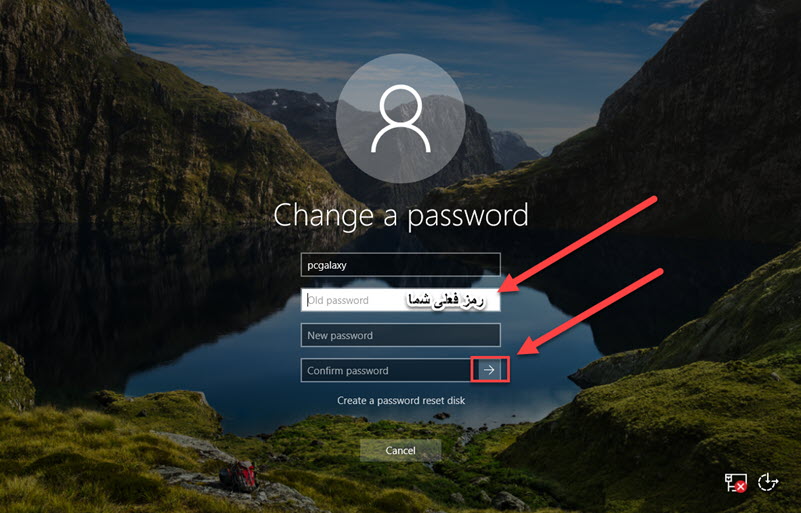












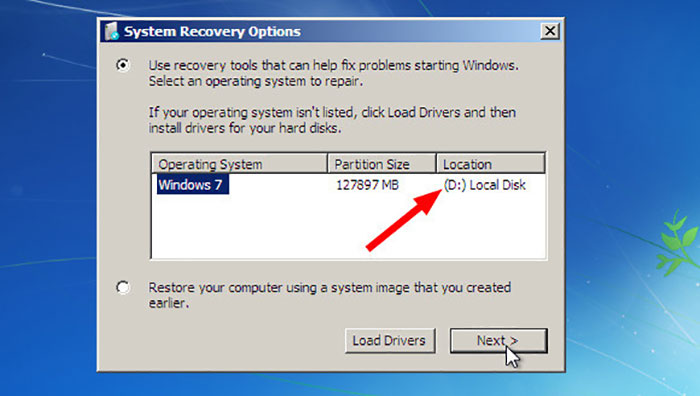

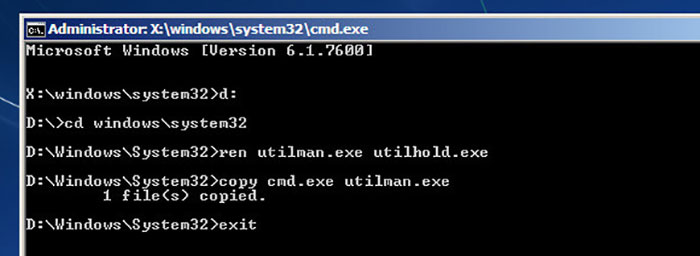
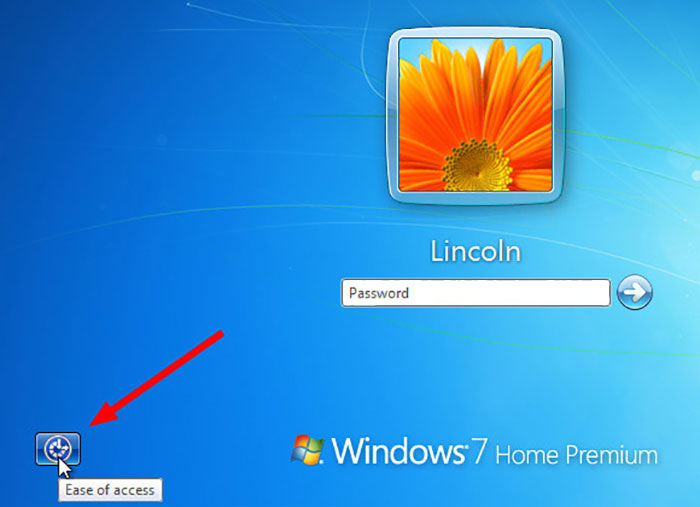
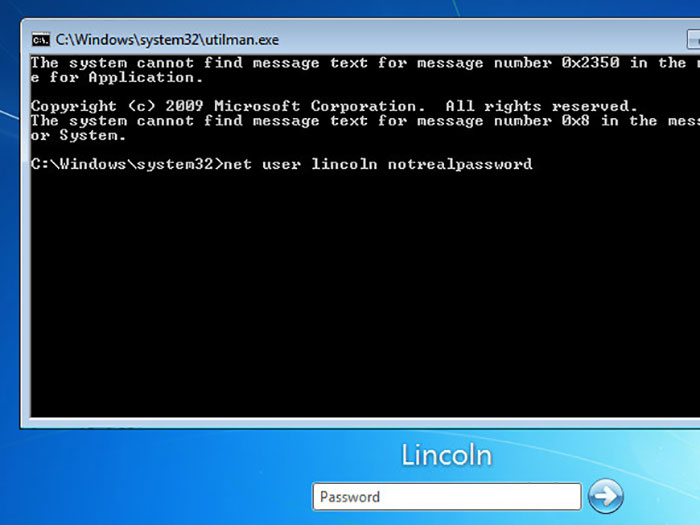
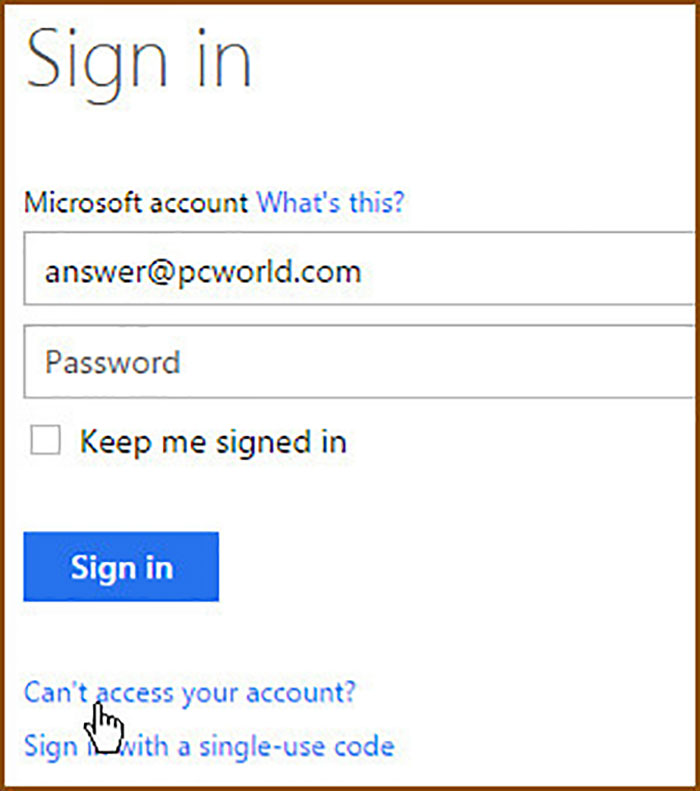













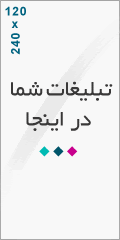
درباره این سایت